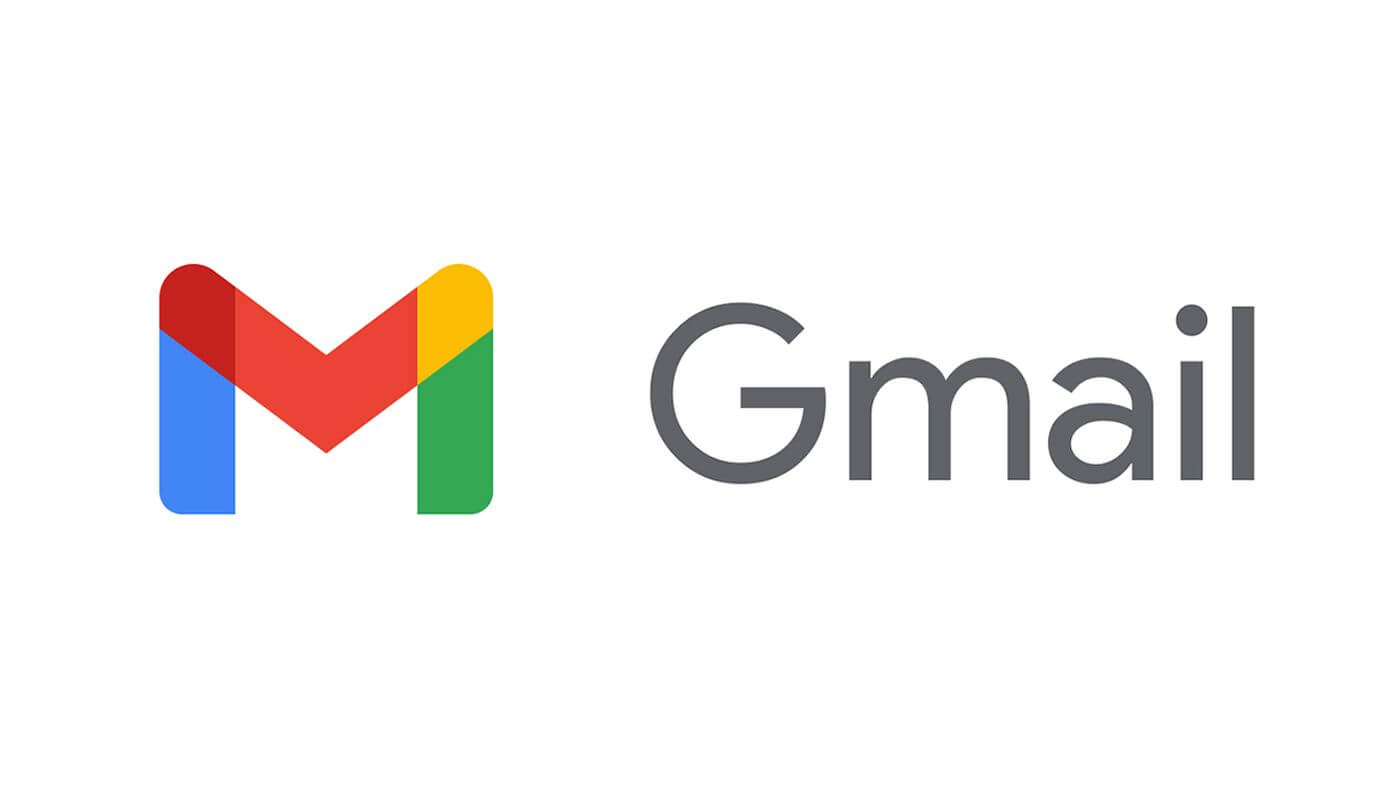One Google Mail Account for Multiple Websites
Last Updated on: January 28, 2023
If you are anything like me, you will own multiple domains and answer emails from them all. You may even answer emails on behalf of other companies as a freelancer, or you might want to manage multiple online personalities for website promotion.
It can look unprofessional to reply from only one address but trying to keep on top of multiple different mailboxes can be a hassle, especially if you want an online solution that you can access anywhere.
So the way I solved this was by using Google Mail. As well as having the tools to manage email from multiple domains I consider it head and shoulders above the competition. Primarily the power of the search within Google Mail finally convinced me to break the old time-wasting habit of sorting emails into folders and sub-folders.
I now just archive every email and have never had a problem finding anything in the three years I have been a user.
As mentioned previously, Google Mail is an online solution, but I often feel that some people underestimate how useful this is. Many companies will lavish massive budgets on an “enterprise” email solution such as Microsoft Exchange so they can access all email from anywhere. Yet, Google Mail will do this for free and doesn’t require an expert on the payroll.
Companies interested in this might want to look further into Google Apps For Domains which provides email, calendar, documents and more.
With the danger of painting myself as a Google Mail Fanboy, the Labs (regularly updated tools and features), virtually unlimited data storage, labels (alternative to folders), filters and more made using Google Mail irresistible to me.
But I digress. How do you use it to manage multiple websites?
The first step involves your hosting/domain administration. Forward all emails going to any address on the domain to your Google Mail address. While some paranoid people might believe this will invite a torrent of spam, trust me when I say it doesn’t (either that or the spam filters are doing a great job).
Quick hint: In Dreamhost (and maybe other hosts), you cannot forward all emails to an external address for security reasons. Get around this by forwarding all the emails to a single address on the same domain, then forward that single address to your GMail address (e.g. *@domain.com to contact@domain.com, then contact@domain.com to frogsoup@googlemail.com).
Do this for every domain, and then you should be receiving all your emails in one place. If you have single addresses to forward (e.g. yourname@a-company-you-freelance-for.com) or you have multiple people answering emails on that website, modify the above.
Now that you are getting all emails into your Google Mail account, you need to set up each address you want to be able to “Send Mail As”. Simply go to settings and click the option “Send mail from another address”. You will receive a confirmation email for each one, and then you will be ready.
When you compose or reply to an email, you can select which address to send it from. The default address can be set from within options, and you can choose to “Reply from the same address to which the message was sent”.
Important Warning: Your Google Mail address is still sent in the “sender” field on your email header. Generally, this shouldn’t cause a problem, but unfortunately, some old versions of Outlook incorrectly display something like “From you@googlemail.com on behalf of email@yourdomain.com” – nice one Microsoft. Read more about that here.
I have had clients bring this up, so it does happen, but I would recommend just using a clean @googlemail.com address (e.g. your name or company name) in case it does.
In essence, this is it, although there are more tips below for making the most of this functionality.
A useful Labs tool is Canned Responses (by Chad P). This allows you to record default messages and quickly choose from them when composing an email or replying. I use this for having different signatures for different addresses and also for stock messages for specific websites I run. This is a big time saver.
The filters tool on Google Mail is as comprehensive as any I have used. You can perform many actions on your emails, and here are some suggestions:
- Delete emails coming to a certain address. Useful if a specific address gets overloaded with spam.
- Apply labels depending on the website. You can have a label for each website, allowing you to view only that website’s email. This can be set up using the “to” address.
- Auto archive email. If you are getting notifications that are useful to keep, but you don’t need to read (perhaps debug info?), auto archive it.
- Flag as important. If emails coming to a certain address need dealing with first, give it a star or important flag.
As a side benefit to this type of setup, you can now use any address at your domain as a throwaway email. For example, use forumname@mydomain.com to sign up at a forum, and if they sell your email address, then you can apply the filter above.
The bonus is you don’t have to do anything to set up these emails – you simply use them.
What are your experiences with this? Have you solved it differently, or can you improve on this? Add your comments below.
Get notified of new posts: